You may grant access to PrintSF for various Salesforce Users either using User Profiles or Permission Sets. This help guide demonstrates using User Profiles, but you may instead create a Permission Set and enable the same settings.
To enable PrintSF access to various User Profiles, perform the following steps:
•In Salesforce Setup, go to User Profiles and click EDIT for each desired profile.
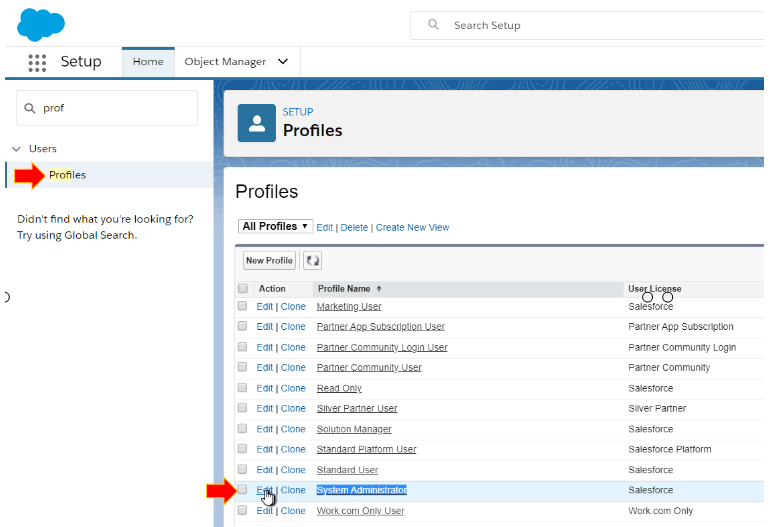
•Under CUSTOM APP SETTINGS, enable "PrintSF Free Edition"
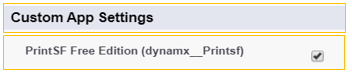
•Under CONNECTED APP ACCESS, enable "PrintSF Connector"
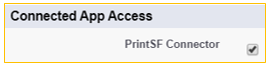
•Under CUSTOM TAB SETTINGS, set "PrintSF" to "Default On". NOTE: 2 other "Deprecated" tabs named "PrintSF (Deprecated) may be visible from legacy app versions. If visible, set both to "HIDDEN".
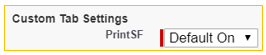
•At the TAB of "Enable Visualforce Page Access", click EDIT and enable the 4 visual force pages shown below and SAVE.
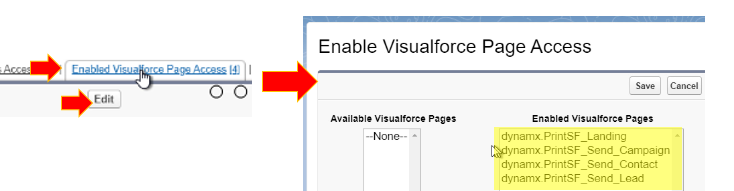
That's it! Continue to make the above 4 changes to all User Profiles assigned to Users to whom you want to grant PrintSF access. Then as a final configuration step, continue to Add Button to Campaign Page.