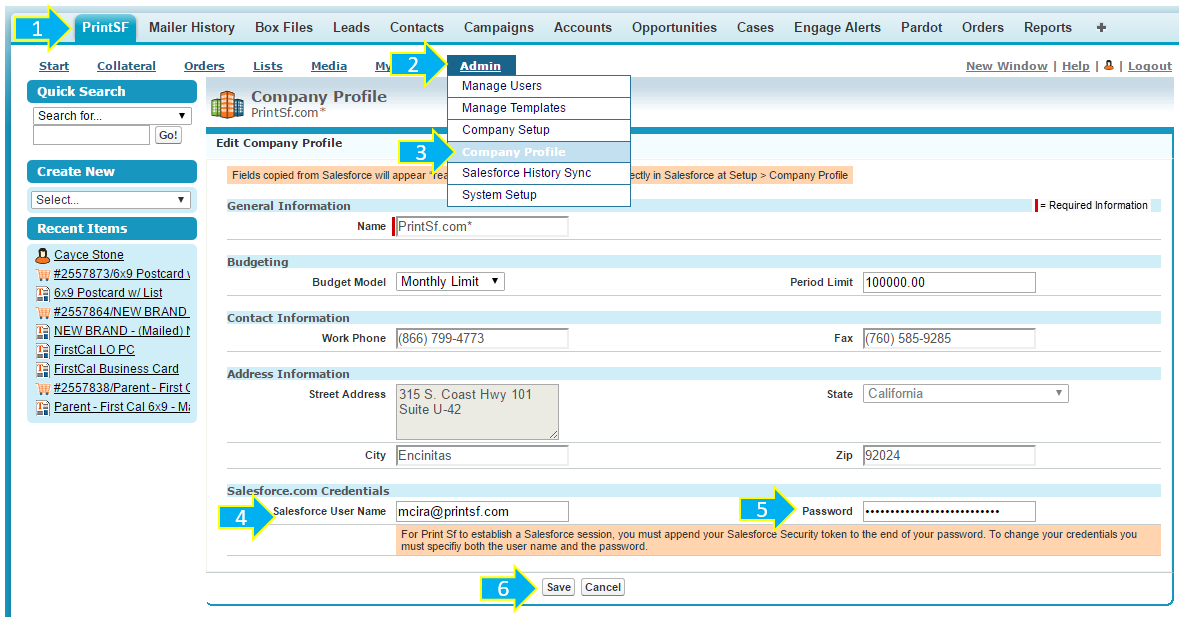Sync Process Overview & Sync User Considerations
To enable PrintSF to sync Collateral Order & Mailer History reporting data to Salesforce, the SFDC login credentials of a single SFDC User must be input and saved under PrintSF > Admin > Company Profile. As an overview, here's what you should know about the sync process and permissions needed by your Sync User:
•A single SFDC User's credentials are stored under PrintrSF > Admin > Company Profile.
•Every 10-15 minutes PrintSF checks to see if there are any new or updated Order and/or Mailer History records have been queued to update to your SFDC instance, and if so PrintSF uses the stored credentials to establish an API session with your SFDC. PrintSF then inserts or updates records ONLY within the Collateral Order & Mailer History custom objects installed by our Managed Package.
•If you implement Process Builder Flows, Workflow Rules or other triggers based on updates to Collateral Orders or Mailer Histories, then the Sync User will be the SFDC User that is firing those triggers (upon sync). Since our customers add these types of triggers to update fields on Leads & Contacts, add follow tasks, or change Campaign Member Status - for example - the Sync User may need fairly liberal rights to MODIFY ALL on objects/records which are updated by the triggers.
•Most customers simply use their SFDC Admins credentials as the Sync User and all permissions need by the sync process are inherently granted. Alternatively, if your organizations has tighter security requirements, you can use a dedicated "Sync User" and customize the exact, limited permissions needed.
•See the sections on User Permission Sets or use User Profiles to further review specific permissions needed for the Sync User, which include:
oAPI Enabled
oModify All and Edit rights on ALL FIELDS for the Collateral Order & Mailer History objects.
oView All rights on Lead, Contact & Campaign objects.
oRun Flows
oEdit or Modify All rights on any object for which records are created or updated by Process Builder Flows or Workflow Rules triggered by the sync process to Collateral Order & Mailer History, typically Leads and Contacts.
Enable Automated Sync Process
Once you've identified your Sync User (an SFDC User) and (if not a SFDC Admin) you've granted needed permissions via their User Profile or via Permission Sets, then perform these steps to enable the sync process:
•Access PrintSF via the PrintSF Tab, then go to Admin > Company Profile
•Scroll to the bottom of the Company Profile page and under the section called "Salesforce.com Credentials" enter (a) your Username, and (b) in the password field enter your SFDC password then PASTE YOUR SECURITY TOKEN at/on the end of your password. Thus, for example, if your password is "mypassword" and your security token is "abc123", you would enter "mypasswordabc123" in the password field.
•When complete click SAVE. Your credentials will be validated and you will receive a success or failure notice.
•NOTE: If your password changes in the future, you must generate a new Security Token and then enter the new password and token in PrintSF to re-enable the sync process.